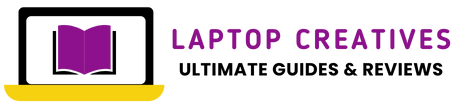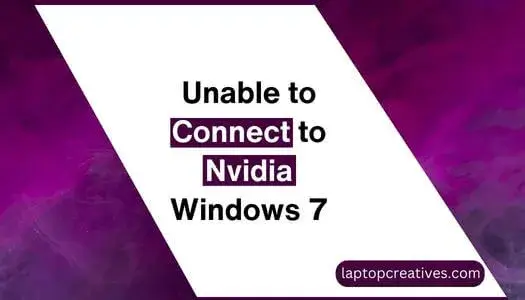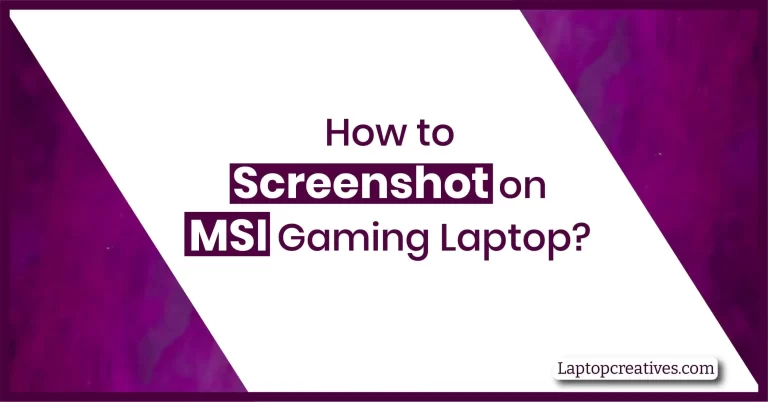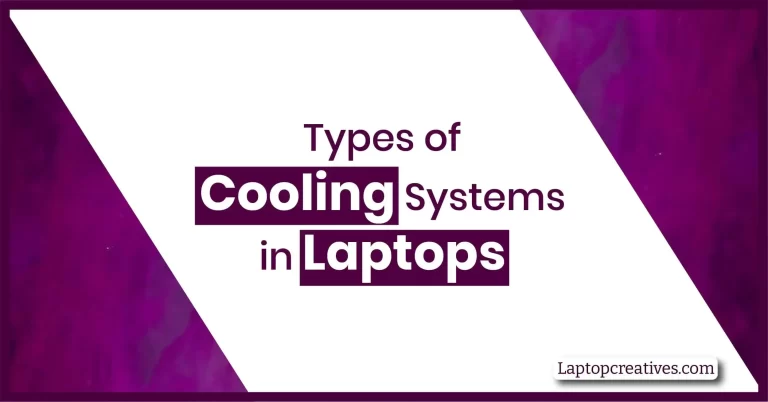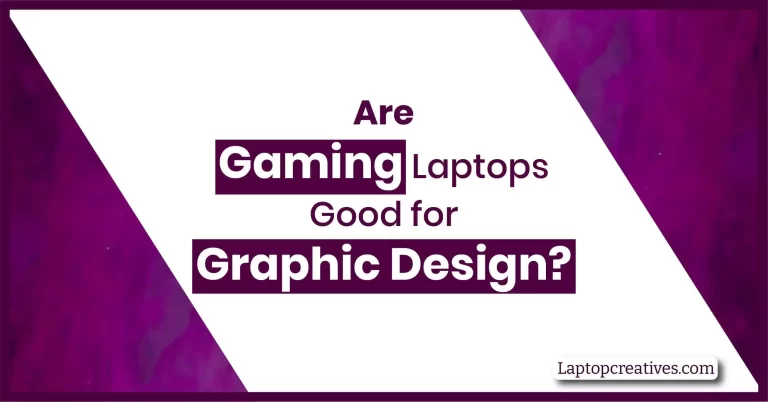Unable to Connect to Nvidia Windows 7 | Try Now Quick Fixes
Have you ever encountered the frustrating issue of being unable to connect to Nvidia on your Windows 7 computer? It’s like hitting a roadblock on your journey to enjoying the full potential of your graphics card. One common culprit behind this problem is Nvidia’s scaling feature, which can cause disruptions between your GPU and display.
But don’t worry, we’ve got you covered! In this guide, we’ll walk you through some straightforward steps to resolve the Nvidia scaling issue, so you can once again experience the stunning visuals and smooth performance that Nvidia has to offer on your Windows 7 system.
How to Fix this Error – Unable to Connect to Nvidia Windows 7:
Here are the 6 major steps that I have concluded after using this specific device operator for many years. I have shared all of them in the below lines so that you can easily read thoroughly through this special article.
1. Update Nvidia Drivers
- First, Visit the Nvidia website (www.nvidia.com) and navigate to the “Drivers” section.
- Secondly, Enter your graphics card details, operating system (Windows 7), and other relevant information.
- Then, Download the latest compatible driver for your Nvidia graphics card.
- Once downloaded, run the installer and follow the on-screen instructions to install the updated driver.
- In the end, Restart your computer to apply the changes.
2. Reinstall GeForce Experience
- First, Open the Control Panel on your Windows 7 system.
- Then, Click on “Uninstall a program” or “Programs and Features.”
- Secondly, Locate “GeForce Experience” in the list of installed programs and select it.
- Now, Click on “Uninstall” and follow the prompts to remove GeForce Experience.
- Make sure to visit the Nvidia website and download the latest version of GeForce Experience.
- Then, Install GeForce Experience by running the downloaded installer and following the instructions.
- Lastly, Launch GeForce Experience and check if you can now connect to Nvidia.
3. Check Nvidia Network Service
- First, Press the Windows key + R to open the Run dialog box.
- Then, Type “services. MSC” and press Enter to open the Services window.
- Secondly, Scroll down and locate “Nvidia Network Service.”
- Then, Right-click on “Nvidia Network Service” and select “Properties.”
- Now, Set the Startup type to “Automatic” and click on “Start” to initiate the service.
- Make sure to click “Apply” and “OK” to save the changes.
- In the end, Restart your computer and check if the Nvidia connection issue is resolved.
4. Troubleshoot Android Connection Error
- On your Android device, go to Settings and select Apps or Application Manager.
- Then, Locate and tap on “Nvidia” or “GeForce Experience” from the list of installed apps.
- Now, Tap on “Storage” and then “Clear data” or “Clear cache” to remove any stored settings.
- Lastly, Restart your Android device and try connecting to Nvidia again.
5. Verify Internet Connection for GeForce Experience
- First, Ensure that your computer is connected to a stable and reliable internet connection.
- Now, Open GeForce Experience and click on the settings icon (cogwheel).
- Then, In the Settings menu, navigate to the “General” tab.
- Thus, Under the “Privacy Control” section, check the box next to “Automatically check for updates.”
- Last but not least, close and relaunch GeForce Experience to see if the connection issue is resolved.
6. Perform Clean Installation of Nvidia Drivers
- First, Download the Display Driver Uninstaller (DDU) from the official website.
- Now, Restart your computer in Safe Mode. You can do this by pressing the F8 key during startup.
- Secondly, Run the Display Driver Uninstaller (DDU) and follow the on-screen instructions to remove existing Nvidia drivers completely.
- Then, Once the drivers are uninstalled, restart your computer again.
- Next, After restarting, visit the Nvidia website and download the latest version of the Nvidia drivers that are compatible with your Windows 7 system and graphics card.
- Now, Run the driver installer and follow the on-screen instructions to perform a clean installation of the Nvidia drivers.
- Lastly, Once the installation is complete, restart your computer once again.
Results:
Congratulations! You have now explored six effective methods to resolve the Nvidia connection issue on Windows 7. Try updating Nvidia drivers, reinstalling GeForce Experience, checking your Nvidia network service, troubleshooting Android connection errors, or reinstalling Nvidia drivers cleanly.
Other Details People Search for on – Unable to Connect to Nvidia Windows 7:
Here are some other details that people generally search for regarding this topic. Make sure to read them till the end for accurate knowledge purposes.
1. GeForce Experience & Nvidia Driver Downloads:
When facing issues with connecting to Nvidia on Windows 7, it’s essential to ensure that you have the latest versions of both GeForce Experience and Nvidia drivers installed. GeForce Experience is a software suite that enables you to optimize game settings, capture and share gameplay, and keep your Nvidia drivers up to date.
2. Downloading GeForce:
To download GeForce Experience, visit the official Nvidia website and navigate to the “Drivers” section. Look for the option to download GeForce Experience and click on it. Once the installer is downloaded, run it and follow the on-screen instructions to install the software.
3. Updating Nvidia Drivers:
Similarly, to update your Nvidia drivers, go to the Nvidia website and enter your graphics card details, operating system (Windows 7), and other relevant information. Download the latest compatible driver and run the installer to update your drivers. Remember to restart your computer after the installation process is complete.
4. Nvidia Network Service Missing:
If you encounter the issue of the Nvidia Network Service being missing, it can disrupt the connection to Nvidia. To address this problem, follow these steps:
- First, Press the Windows key + R to open the Run dialog box.
- Then, Type “services. MSC” and press Enter to open the Services window.
- Now, Scroll down and locate “Nvidia Network Service” in the list of services.
- Secondly, Right-click on “Nvidia Network Service” and select “Properties.”
- In the Properties window, set the Startup type to “Automatic” and click on “Start” to initiate the service.
- Now, Click “Apply” and “OK” to save the changes.
- Lastly, Restart your computer and check if the Nvidia connection issue is resolved.
5. Can’t Connect to Nvidia, Try Again Later (Android):
If you are experiencing connection issues with Nvidia on your Android device, try the following steps:
- First, Go to Settings on your Android device and select Apps or Application Manager.
- Then, Locate and tap on “Nvidia” or “GeForce Experience” from the list of installed apps.
- Secondly, Tap on “Storage” and then select “Clear data” or “Clear cache” to remove any stored settings.
- In the end, Restart your Android device and try connecting to Nvidia again.
6. GeForce Experience Check Your Internet Connection:
If you receive an error message stating “Check your internet connection” in GeForce Experience, make sure you have a stable and reliable internet connection. Follow these steps to verify your internet connection within GeForce Experience:
- First, Open GeForce Experience and click on the settings icon (cogwheel).
- Then, In the Settings menu, navigate to the “General” tab.
- Make sure to select, Under the “Privacy Control” section, check the box next to “Automatically check for updates.”
- Last but not least, Close and relaunch GeForce Experience to see if the connection issue is resolved.
Check: Best CPU for 3070 Ti Graphics Card
Frequently Asked Questions:
Why does it say unable to connect to NVIDIA?
GeForce Experience may be outdated on your computer causing this Nvidia error. Install the latest version of the program from the official Nvidia website after uninstalling the previous version.
Why is my NVIDIA control panel not working on Windows 7?
Perhaps your driver is out of date if you can’t open NVIDIA Control Panel in Windows 10/8/7. If NVIDIA Control Panel won’t open, upgrade or reinstall it. You can use Device Manager. Choose Update driver from the menu when you expand Display adapters.
How do I update NVIDIA on Windows 7?
Choose NVIDIA Control Panel by right-clicking on the Windows desktop. Go to the Help menu and select Updates. NVIDIA’s new logo appears in the Windows system tray. You can update your preferences by right-clicking the logo.
What is error code 7 NVIDIA?
This means that Windows thinks the driver has crashed and attempts to restart it because a single computation or graphics task is taking too long. The graphics card may be still working.
Final Verdict:
If you are unable to Connect to Nvidia Windows 7? By following these troubleshooting steps, you can easily address the specific issues related to GeForce Experience, Nvidia driver downloads, missing Nvidia network service, connection errors on Android devices, and verifying your internet connection within GeForce Experience.
Moreover, With these solutions at hand, you can overcome the challenges and reconnect to the exciting world of Nvidia on your Windows 7 system. In the end, make sure to contact me anytime in case you are looking for more help and assistance.